Wikipedija:Vizualni urejevalnik/Vodnik

- Dokumentacija:
- Razvoj:
Urejanje večine strani v Wikipediji je preprosto. Na tej strani je razloženo, kako lahko za urejanje strani uporabljate Vizualni urejevalnik. Za pomoč pri urejanju s klasičnim wikibesedilnim urejevalnikom glejte Pomoč:Urejanje strani.
Dostopnost Vizualnega urejevalnika
[uredi | uredi kodo]Vizualni urejevalnik je omogočen na naslednjih vrstah strani (imenski prostor):
- Članki (»glavni imenski prostor«)
- Uporabnik
- Kategorija
- Pomoč
- Slika
Odpiranje Vizualnega urejevalnika
[uredi | uredi kodo]| Za urejanje strani z Vizualnim urejevalnikom kliknite zavihek »Uredi« na vrhu strani.
Včasih traja nekaj sekund, da se stran odpre za urejanje, in daljša kot je, dlje časa se odpira. Klik zavihka »Uredi kodo« bo odprl klasično okno za urejanje strani. |
|
| Vizualni urejevalnik lahko odprete tudi s klikom zavihka »uredi« za vsak razdelek posebej. Ko se stran odpre za urejanje, boste v tem razdelku, čeprav je na voljo za urejanje celotna stran.
Če načrtujete urejanje samo enega razdelka, je bolje uporabiti povezavo pri razdelku kot pa zavihek na vrhu, saj klik povezave pri razdelku pozneje pri shranjevanju sprememb samodejno doda naslov razdelka v povzetek urejanja (kot je to opisano v poglavju Shranjevanje sprememb spodaj). Če je naslov razdelka viden v povzetku urejanja, lahko ostali urejevalci v zgodovini vidijo, kje v članku ste opravili spremembe. |
|
Začetek: opravilna vrstica Vizualnega urejevalnika
[uredi | uredi kodo]

| Ko začnete urejati z Vizualnim urejevalnikom, se na vrhu zaslona pojavi opravilna vrstica. Vsebuje nekatere poznane ikone: | |
| Razveljavi in Uveljavi spremembe, ki ste jih opravili. (Če ni ničesar za razveljaviti ali uveljaviti, sta ena ali obe puščici sivi.) | |
 |
Spustni meni Naslovi: omogoča spremembo ravni (oblikovanja) glave besedila. Standardna (najvišja raven) naslova razdelka je oblikovana kot »Podnaslov«. Standardna oblika za besedilo pa je »Odstavek«.
Poleg spreminjanja ravni obstoječih podnaslovov lahko ta meni uporabite tudi za ustvarjanje novih podnaslovov (izberite/osvetlite določeno besedilo, nato izberite raven) in za spremembo obstoječega podnaslova v navadno besedilo (kliknite kjerkoli v podnaslovu, nato izberite »Odstavek«). |
 |
Spustni meni »A« (Oblikovanje): za kakršno koli uporabo morate najprej izbrati (označiti) nekaj besedila.
|
 |
Orodje za povezovanje: Gumb v obliki verige je orodje za povezovanje. Če kliknete nanj (običajno po izbiri nekaj besedila), se odpre pogovorno okno za urejanje povezav. |
 |
Spustni meni ⧼visualeditor-toolbar-cite-label⧽: Meni »⧼visualeditor-toolbar-cite-label⧽« se uporablja za dodajanje medvrstičnega navajanja (imenovanega todi »Opombe« ali »Sklici«). Vsi projekti imajo dostop do formata navajanja »⧼visualeditor-dialogbutton-reference-tooltip⧽« in možnost »⧼visualeditor-dialog-reference-useexisting-tool⧽«. Ta meni omogoča tudi hiter dostop do lokalnih predlog, če so te omogočene v vaši lokalni wikipediji. |
 |
Seznami in zamiki: Prvi dve ikoni vam omogočata, da ustvarite »Alinejni seznam« ali »Oštevilčen seznam«. Zadnji dve ikoni omogočata povečanje ali zmanjšanje ravni zamika vsebine. |
 |
Spustni meni Vstavi: meni »Vstavi« se lahko po posameznih projektih razlikuje. Spodaj je seznam vseh možnosti, ki se lahko pojavijo.
|
 |
Vstavljanje posebnih znakov: Če kliknete ikono »Posebni znaki« v meniju »Vstavi«, se prikaže okno s posebnimi znaki. S klikom določenega simbola ga vstavite v besedilo. Ti posebni znaki vključujejo nekatere standardne simbole, naglase in matematične simbole. (Ta seznam se lahko lokalno prilagodi.) |
 |
Meni Možnosti strani jea levo od gumba ⧼visualeditor-toolbar-savedialog⧽. V meniju Možnosti strani so na voljo možnosti za urejanje nastavitev strani (to je lahko preusmeritvena stran ali vrstni red prikazovanja na straneh kategorij; za dodajanje, urejanje ali brisanje kategorij; in za pregled (če uporabljate element »Jezik«) seznama strani v drugih jezikih, ki se povezujejo s to stranjo. Lahko tudi preklopite (le v eno smer) iz Vizualnega urejevalnika na starejši besedilni urejevalnik, ne da bi izgubili svoje spremembe. |
Shranjevanje sprememb
[uredi | uredi kodo]
| Ko končate z urejanjem, kliknite zeleni gumb »⧼visualeditor-toolbar-savedialog⧽« v opravilni vrstici. (Če niste naredili nobenih sprememb, bo zeleni gumb siv – neuporaben.) Za preklic vseh svojih sprememb samo zaprite okno za urejanje. |  |
| Klik zelenega gumba »⧼visualeditor-toolbar-savedialog⧽« odpre pogovorno okno. Vanj lahko vpišete povzetek svojega urejanja (v polju, ki pravi »Opišite, kaj ste spremenili«). Število vam pove, koliko prostora je še preostalo v vašem povzetku urejanja.
Svoje urejanje lahko označite kot manjše (gumb »Manjše urejanje«) ali pa dodate stran na vaš Spisek nadzorov (gumb »Opazuj članek«). Če kliknete gumb »Preglej svoje spremembe« (priporočljivo), boste videli stran, ki ji pravimo razl (diff). Ta je v obliki wiki besedila in prikaže razlike med prejšnjo redakcijo strani in stranjo, ki jo boste shranili. Če so razlike (spremembe) v redu, kliknite »Vrnitev na obrazec za shranjevanje« in nadaljujte postopek shranjevanja strani. Za zaključek urejanja morate še klikniti gumb »⧼visualeditor-toolbar-savedialog⧽«, da urejanje shranite. (Če se iz kateregakoli razloga želite vrniti na urejanje, lahko kadarkoli kliknite »Prekliči« v zgornjem levem kotu pogovornega okna.) |
 |
Urejanje povezav
[uredi | uredi kodo]
 |
Povezave lahko dodate z ikono »Povezava« (ikona verige) v opravilni vrstici ali z uporabo bližnjice Ctrl+K (ali Command+K na Macu).
Če izberete (označite) besedilo ali postavite kazalec znotraj besede in kliknete gumb »Povezava«, se bo vstavila povezava za to besedilo ali besedo. Večinoma pri ustvarjanju notranje povezave (povezave na druge strani znotraj istega wikija) vam besedila ni treba izbrati. Pri ustvarjanju zunanjih povezav pa večinoma morate izbrati besedilo, preden začnete ustvarjati povezavo. |
 |
Pri uporabi ikone ali bližnjice se bo odprlo pogovorno okno, v katero lahko vtipkate povezavo.
Za notranje povezave (oz. wikilink) vam bo pri tipkanju Vizualni urejevalnik poskušal pomagati z iskanjem verjetnih zadetkov. Pravzaprav je izbiranje notranje povezave postopek v dveh korakih:
|
 |
Ko ste vnesli ali izbrali povezavo, lahko zaključite postopek povezovanja z uporabo tipke ↵ Enter, s klikom gumba »Končano« ali s klikom zunaj pogovornega okna. Vaša povezava se bo takoj pojavila na strani Vizualnega urejevalnika, toda shranila se bo šele, ko boste shranili celotno stran. |
  |
Za povezavo na zunanjo spletno stran je postopek podoben: v polje vnesite URL (http:// ..... ). Povezava se bo dodala kot »⧼visualeditor-linkinspector-suggest-external-link⧽«.
Če želite, da se povezava izpiše v celoti (in ne le kot številka), kliknite zunanjo povezavo s številko in nato gumb »Dodaj oznako«. |
 |
Za spremembo ali odstranitev obstoječe povezave kliknite znotraj besedila povezave in nato pritisnite ikono »Povezava«. Pojavilo se bo okno za urejanje povezave. (Lahko uporabite tudi bližnjico Ctrl+K.)
V pogovornem oknu lahko tudi spremenite povezavo. Lahko jo tudi odstranite s pritiskom na gumb »Odstrani«) v spodnjem levem vogalu pogovornega okna. Lahko tudi odprete ciljno povezavo v novem oknu s pritiskom na gumb »⧼visualeditor-linkinspector-open⧽«. (To lahko naredite tudi za preverjanje zunanjih povezav.) |
Urejanje sklicev
[uredi | uredi kodo]
Urejanje obstoječega sklica[uredi | uredi kodo] | |
| Za urejanje obstoječega sklica (navedka) kliknite njegovo številko v besedilu (običajno je obdana z oglatimi oklepaji). Videli boste ikono »⧼visualeditor-dialogbutton-reference-tooltip⧽« (zaznamek) ali pa ikono (in ime) za predlogo, ki je bila uporabljena za ustvaritev tega sklica. Klik te ikone bo odprl pogovorno okno, v katerem lahko sklic uredite. | |
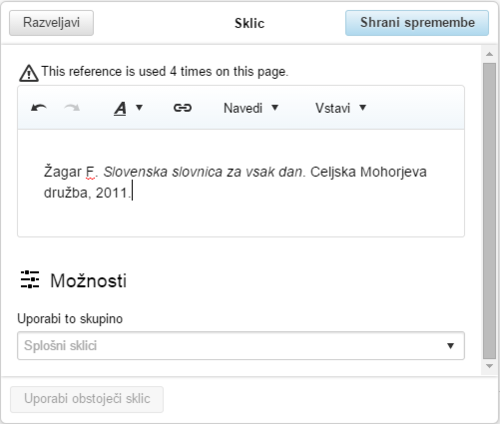 |
Klik ikone »⧼visualeditor-dialogbutton-reference-tooltip⧽« odpre pogovorno okno.
Veliko wikipedij uporablja predloge za samodejno urejanje sklicev. Če je v vašem sklicu uporabljena predloga, se bo ob kliku sklica obarvalo vse besedilo. Če je uporabljena predloga in kliknete informacijo v predlogi, se bo pojavila ikona Predloga (košček sestavljanke). Za urejanje vsebine predloge kliknite to ikono. |
 |
Če se namesto ikone »⧼visualeditor-dialogbutton-reference-tooltip⧽« (zaznamek) ob kliku sklica pojavi ikona za standardizirano predlogo za navajanje, vam bo klik te ikone odprl mini pogovorno okno za urejanje te predloge. |
 |
Znotraj pogovornega okna lahko dodate ali odstranite informacije ali pa spremenite trenutno vsebino informacij. Prikazana so le polja (parametri predlog), ki se uporabljajo (imajo vsebino). Za dodajanje polja kliknite gumb »⧼visualeditor-dialog-transclusion-add-param⧽« v pogovornem oknu čisto spodaj. |
| Ko končate, kliknite »Shrani spremembe«. | |
Ponovna uporaba obstoječega sklica[uredi | uredi kodo] | |
 |
Če stran že vsebuje sklic, ki ga želite uporabiti, ga lahko znova uporabite.
Za ponovno uporabo obstoječega sklica postavite kazalec na besedilo, kjer želite dodati nov sklic (številko). Potem kliknite element »⧼visualeditor-dialog-reference-useexisting-tool⧽« v meniju »⧼visualeditor-toolbar-cite-label⧽«. |
 |
V pogovornem oknu za ⧼visualeditor-dialog-reference-title⧽ si oglejte seznam in poiščite sklic, ki ga želite znova uporabiti. Izberite ga. Če obstaja veliko sklicev, lahko uporabite iskalno polje (označeno z »⧼visualeditor-reference-input-placeholder⧽«), ki v seznam umesti le tiste sklice, ki vsebujejo določeno besedilo. |
Dodajanje novih sklicev[uredi | uredi kodo] | |
 |
Za dodajanje sklica z uporabo menija »⧼visualeditor-toolbar-cite-label⧽« postavite kazalnik na mesto v besedilu, kjer ga želite dodati. Nato v meniju »⧼visualeditor-toolbar-cite-label⧽« izberite ustrezen element. |
Uporaba »osnovnega« sklica[uredi | uredi kodo] | |
 |
Tu je prikazano to, kar boste videli, če izberete element »⧼visualeditor-dialogbutton-reference-tooltip⧽«. V oknu za urejanje sklicev lahko svoj sklic dodate in ga oblikujete.
Sklic lahko dodelite določeni skupini, čeprav se to uporablja zelo redko. (Ta možnost se uporablja za izpis skupin sklicev, ko se ločeno uporabljata poglavji za opombe in sklice. (Če potrebujete več informacij, glejte WP:REFGROUP.) |
 |
V pogovornem oknu za sklic lahko, če želite vključiti predlogo v svoj novi sklic, kliknete »Vstavi« v orodni vrstici tega pogovornega okna in nato ikono Predloga (košček sestavljanke). |
 |
Nato poiščite predlogo, ki jo želite uporabiti. Dodajte in uredite jo, kot bi uredili katerokoli drugo predlogo. (Za več informacij o tem, kako to storiti, glejte poglavje Urejanje predlog spodaj.)
Ko urejanje svoje nove predloge končate, kliknite »Shrani spremembe« za vrnitev v glavno stran urejanja sklica in znova izberite »Shrani spremembe«, da se vrnete na stran, ki jo urejate. |
 |
Če na strani še ne obstaja seznam sklicev (na primer, ko v strani dodajate prvi sklic), boste morali določiti tudi to, kje bo seznam sklicev prikazan bralcem.
Postavite kazalnik na mesto, kjer želite prikazati sklice (običajno na dnu strani v posebnem poglavju), odprite meni »Vstavi« in kliknite ikono «Seznam sklicev« (tri knjige). |
 |
Če uporabljate več skupin sklicev (kar ni pogosto), lahko skupino določite v tem pogovornem oknu, tako da se prikažejo le sklici, ki pripadajo tej skupini.
Kot zadnji korak v pogovornem oknu Seznam sklicev kliknite »Vstavi«. |
Uporaba standardiziranih predlog za navajanje[uredi | uredi kodo] | |
 |
Vaša lokalna wikipedija ima lahko v tem meniju dodane posebne predloge za navajanje. To omogoča hiter dostop do najbolj uporabljanih predlog za navajanje. |
 |
Klik ikone za predlogo, kot je »Navedi knjigo«, vas bo privedel v mini urejevalno okno za predlogo. Pomembna polja, ki jih je treba izpolniti, so običajno označena z zvezdico. Čeprav je na voljo veliko polj, vam ni treba izpolniti vseh. |
 |
Za dodajanje dodatnih parametrov se lahko pomaknete navzdol in kliknete možnost »⧼visualeditor-dialog-transclusion-add-param⧽«.
Ko končate, kliknite »Vstavi«. |
Urejanje slik in drugih predstavnostnih datotek
[uredi | uredi kodo]Urejanje slik
[uredi | uredi kodo]Urejanje galerij
[uredi | uredi kodo]
Urejanje predlog
[uredi | uredi kodo]| Da bi dodali novo predlogo na stran, postavite kazalec na mesto, kamor jo želite vstaviti, in kliknite ikono »Predloga« (kos sestavljanke) v meniju »Vstavi« v opravilni vrstici. |  |
| V pogovorno okno vpišite ime predloge, ki jo želite vstaviti. Ko se ime predloge pojavi v seznamu, kliknite njeno ime. Potem kliknite »Dodaj predlogo«. |  |
| Lahko urejate tudi predlogo, ki je že vključena. Uredite jo lahko tako, da jo izberete (kliknite jo); obarvala se bo modro. Potem kliknite ikono »Predloga« (košček sestavljanke), ki se pojavi. |  |
| Dodajanje nove predloge ali odpiranje obstoječe odpre pogovorno okno »⧼visualeditor-dialog-transclusion-title⧽«. Če predloga sama že vsebuje informacije TemplateData, bo v pogovornem oknu prikazan seznam posameznih parametrov; drugače pa je na voljo povezava na dokumentacijo predloge.
Če urejate obstoječo predlogo, bo pogovorno okno vsebovalo vrednosti parametrov. |
 |
| Za obstoječo predlogo lahko urejate že obstoječe parametre ali pa dodate dodatne parametre, če kliknete »Dodajte več informacij« na dnu pogovornega okna.
Nove podpredloge se dodajo po enakem postopku, kot se dodajajo parametri. Mogoče boste morali preveriti dokumentacijo predloge, če je podpredloga podprta. |
 |
| Ko končate, kliknite »Shrani spremembe«, da zaprete pogovorno okno in se vrnete v glavno urejevalno okno. | |
Substituiranje predlog[uredi | uredi kodo] | |
Kadar mora biti predloga substituirana, morate pred imenom predloge vtipkati subst: (vključno z dvopičjem).
Samodejno zaključevanje (iskanje) ne deluje z Nato kliknite zeleni gumb »Dodaj predlogo«. |
 |
| Dodajte parametre kot običajno in kliknite gumb »Vstavi«. |  |
| Razširjeno predlogo boste videli, ko boste kliknili »Vstavi«. Kot to velja za vse ostale spremembe v Vizualnem urejevalniku, morate tudi zdaj shraniti celotno stran, da boste shranili svoje delo. |  |
Urejanje kategorij
[uredi | uredi kodo]Urejanje nastavitev strani
[uredi | uredi kodo]Urejanje matematičnih formul
[uredi | uredi kodo]Za kaj Vizualnega urejevalnika ne morete uporabiti
[uredi | uredi kodo]Nekaterih stvari, kot so glasbene partiture, Vizualni urejevalnik še ne podpira. Dokler ne bodo podprte, boste morali za to uporabljati standardni wikibesedilni urejevalnik (uporabite zavihek »Uredi izvorno kodo«, če želite spremeniti eno izmed teh stvari).
Vizualni urejevalnik še ne more spreminjati oblike preglednic, vključno z dodajanjem ali brisanjem vrstic ali stolpcev. Kakorkoli, vsebina obstoječih celic preglednic se lahko ureja.
Ne morete uporabljati kopiraj-prilepi za sklice in predloge iz ene strani v drugo.
Ne morete dodati svojega podpisa ali uporabiti kakršnekoli wiki kode.
Bližnjične tipke
[uredi | uredi kodo]Bližnjične tipke dovoljujejo urejevalcem hitro oblikovanje brez klikanja ikon v opravilni vrstici. Splošno uporabne bližnjice in bližnjice, ki jih uporablja tudi drogo programje za urejanje, podpira tudi Vizualni urejevalnik. Popoln seznam najdete tukaj, skupaj s polnim seznamom interakcij za miško in tipkovnico. V spodnjem seznamu so navedene najbolj pogosto uporabljane bližnjične tipke:



























